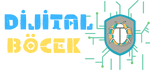Excel Dosyası Nasıl Kilitlenir?
Excel dosyaları, genellikle iş hayatında veri yönetimi, analiz ve raporlama amacıyla kullanılır. Ancak, bu dosyaların korunması, özellikle hassas ve gizli veriler içeren dosyalar söz konusu olduğunda çok önemlidir. Excel dosyasını kilitlemek, yalnızca yetkili kullanıcıların dosyayı düzenlemesine veya görüntülemesine olanak tanırken, diğerlerinin bu dosya üzerinde değişiklik yapmasını engeller. Bu makalede, Excel dosyasının nasıl kilitlenebileceğini adım adım anlatacağız ve kullanıcıların sıkça sordukları soruları cevaplayacağız.
Excel Dosyasını Parola ile Kilitleme
Excel dosyasını korumak için en yaygın yöntemlerden biri, bir parola belirlemektir. Parola, dosyayı açan kişinin doğru şifreyi girmesini gerektirir. Bu işlem için aşağıdaki adımları takip edebilirsiniz:
1. **Excel Dosyasını Açın**
Kilitlemek istediğiniz Excel dosyasını açın.
2. **Dosya Menüsüne Gidin**
Excel penceresinin sol üst köşesinde bulunan “Dosya” sekmesine tıklayın.
3. **Bilgi Sekmesine Tıklayın**
“Bilgi” sekmesine tıkladığınızda, dosya ile ilgili bilgileri görmelisiniz.
4. **Çalışma Kitabını Koruma Seçeneği**
Sağ tarafta bulunan "Çalışma Kitabını Koru" butonuna tıklayın.
5. **Parola Belirleme**
"Parolayla Şifrele" seçeneğine tıkladığınızda, bir şifre belirlemeniz için bir pencere açılır. Bu şifre, dosyayı açan kişinin dosyayı görmesi veya düzenlemesi için gereklidir.
6. **Parolayı Onaylayın**
Belirlediğiniz şifreyi tekrar girmeniz istenecektir. Şifrenizi unutmamaya dikkat edin, çünkü unuttuğunuzda dosyayı açmak mümkün olmayacaktır.
7. **Dosyayı Kaydedin**
Şifrenizi belirledikten sonra, dosyayı kaydedin. Artık bu dosyayı sadece şifreyi bilen kişiler açabilir ve düzenleyebilir.
Excel Dosyasını Düzenleme Erişimini Kilitleme
Bazı durumlarda, bir dosyanın açılmasını engellemek yerine, sadece düzenlenmesini engellemek isteyebilirsiniz. Excel, dosyanın sadece görüntülenmesini sağlamak ve düzenlemeleri kısıtlamak için de bir koruma sistemi sunar. Bunun için şu adımları takip edebilirsiniz:
1. **Dosyayı Açın**
Kilitlemek istediğiniz dosyayı açın.
2. **Hücre Koruması**
Eğer sadece belirli hücrelerin düzenlenmesini engellemek istiyorsanız, öncelikle düzenlenmesini istemediğiniz hücreleri seçin. Sonra, sağ tıklayarak "Hücre Biçimlendir" seçeneğine tıklayın. Buradan “Koruma” sekmesine gidip "Kilitle" seçeneğini işaretleyin.
3. **Koruma Aktifleştirme**
Ardından, “Gözden Geçir” sekmesine tıklayın ve “Sayfayı Koru” seçeneğini seçin. Burada, kullanıcıların yalnızca belirli hücrelerde değişiklik yapmalarına izin verilecek şekilde koruma ayarlarını yapabilirsiniz.
4. **Parola Belirleme (Opsiyonel)**
Eğer sadece belirli kişilerin düzenleme yapmasını istiyorsanız, bir parola belirleyerek bu korumayı etkinleştirebilirsiniz.
5. **Dosyayı Kaydedin**
Koruma ayarlarını yaptıktan sonra dosyayı kaydedin. Artık, sadece belirlediğiniz hücreler düzenlenebilir ve diğer hücreler koruma altında olacaktır.
Excel Dosyasının Görüntülenmesini Kısıtlama
Bazı durumlarda, Excel dosyasını yalnızca belirli kişilerin görüntülemesini sağlamak isteyebilirsiniz. Bu işlemi yapmak için, dosyayı şifreleyerek veya paylaşımlarını kısıtlayarak yalnızca yetkili kişilerin erişmesini sağlayabilirsiniz. Excel'de dosyanın sadece belirli kişiler tarafından görüntülenmesini sağlamak için aşağıdaki adımlar uygulanabilir:
1. **Dosyayı Kaydetme ve Şifreleme**
Dosyayı şifreleyerek yalnızca doğru şifreyi giren kişilerin görüntülemesini sağlayabilirsiniz.
2. **Excel Dosyasını PDF Olarak Kaydetme**
Eğer dosyanın yalnızca okunmasını istiyorsanız, dosyayı bir PDF olarak kaydedebilir ve düzenlenmesini engelleyebilirsiniz. PDF dosyaları üzerinde düzenleme yapmak oldukça zordur.
Excel Dosyasının Korumayı Kaldırma
Bazı durumlarda, bir dosya korumasını kaldırmak gerekebilir. Excel dosyasının kilidini açmak için aşağıdaki adımları izleyebilirsiniz:
1. **Dosyayı Açın**
Korunan dosyayı açın ve "Gözden Geçir" sekmesine tıklayın.
2. **Koruma Kaldırma Seçeneği**
Burada “Sayfa Korumasını Kaldır” seçeneğine tıklayın. Eğer dosya parola ile korunuyorsa, şifreyi girmeniz gerekecektir.
3. **Parolayı Girin**
Şifreyi girdikten sonra, dosyanın koruması kaldırılacak ve düzenlemeler yapılabilir hale gelecektir.
Excel Dosyasında Parola Korumalı Bir Alan Oluşturma
Bazı kullanıcılar, sadece belirli alanların şifreyle korunmasını isteyebilir. Bu durum, özellikle çoklu kullanıcıların bir dosya üzerinde çalıştığı durumlarda faydalıdır. Excel dosyasındaki belirli hücreleri şifreleyerek bu tür bir koruma yapabilirsiniz. İşte bu işlemi nasıl yapacağınız:
1. **Hücreleri Seçin**
Şifre koruması eklemek istediğiniz hücreleri seçin.
2. **Hücre Biçimlendirmesi**
Seçilen hücrelere sağ tıklayın ve "Hücre Biçimlendir" menüsünden “Koruma” sekmesine gidin.
3. **Kilitleme Seçeneğini Kaldırın**
Buradan, kilitli hücreleri seçin ve sadece koruma altına almak istediğiniz hücreleri bırakın.
4. **Parola Belirleme**
Gözden Geçir menüsünden "Sayfayı Koru" seçeneğine tıklayın ve bir parola girin. Bu parola ile yalnızca belirlediğiniz hücreler koruma altında olacaktır.
Excel Dosyasının Korunmasını Sağlamak İçin İpuçları
Excel dosyanızın güvenliğini artırmak için şu ipuçlarını göz önünde bulundurabilirsiniz:
1. **Parolanızı Güçlü Yapın**
Parola, basit ve tahmin edilebilir olmamalıdır. Büyük harf, küçük harf, rakam ve semboller içeren karmaşık bir şifre seçmeye özen gösterin.
2. **Şifreyi Düzenli Olarak Güncelleyin**
Şifrenizi belirli aralıklarla değiştirin. Bu, güvenliği artıracaktır.
3. **Yedek Alın**
Önemli dosyaların yedeğini almak, olası veri kayıplarına karşı bir önlem olabilir.
4. **Paylaşım Seçeneklerini Kısıtlayın**
Dosyanın kimlerle paylaşılacağını dikkatlice seçin. Sadece güvenilir kullanıcılarla paylaşım yapın.
Sonuç
Excel dosyalarını kilitlemek, verilerinizi korumak ve yalnızca yetkili kişilerin erişmesine izin vermek için önemli bir adımdır. Parola koruması, hücre koruması ve dosya paylaşım seçenekleri gibi farklı yöntemler, dosyanızın güvenliğini sağlamak için kullanılabilir. Excel’in sunduğu bu araçlarla, iş verilerinizi daha güvenli bir şekilde yönetebilir ve koruyabilirsiniz.
Excel dosyaları, genellikle iş hayatında veri yönetimi, analiz ve raporlama amacıyla kullanılır. Ancak, bu dosyaların korunması, özellikle hassas ve gizli veriler içeren dosyalar söz konusu olduğunda çok önemlidir. Excel dosyasını kilitlemek, yalnızca yetkili kullanıcıların dosyayı düzenlemesine veya görüntülemesine olanak tanırken, diğerlerinin bu dosya üzerinde değişiklik yapmasını engeller. Bu makalede, Excel dosyasının nasıl kilitlenebileceğini adım adım anlatacağız ve kullanıcıların sıkça sordukları soruları cevaplayacağız.
Excel Dosyasını Parola ile Kilitleme
Excel dosyasını korumak için en yaygın yöntemlerden biri, bir parola belirlemektir. Parola, dosyayı açan kişinin doğru şifreyi girmesini gerektirir. Bu işlem için aşağıdaki adımları takip edebilirsiniz:
1. **Excel Dosyasını Açın**
Kilitlemek istediğiniz Excel dosyasını açın.
2. **Dosya Menüsüne Gidin**
Excel penceresinin sol üst köşesinde bulunan “Dosya” sekmesine tıklayın.
3. **Bilgi Sekmesine Tıklayın**
“Bilgi” sekmesine tıkladığınızda, dosya ile ilgili bilgileri görmelisiniz.
4. **Çalışma Kitabını Koruma Seçeneği**
Sağ tarafta bulunan "Çalışma Kitabını Koru" butonuna tıklayın.
5. **Parola Belirleme**
"Parolayla Şifrele" seçeneğine tıkladığınızda, bir şifre belirlemeniz için bir pencere açılır. Bu şifre, dosyayı açan kişinin dosyayı görmesi veya düzenlemesi için gereklidir.
6. **Parolayı Onaylayın**
Belirlediğiniz şifreyi tekrar girmeniz istenecektir. Şifrenizi unutmamaya dikkat edin, çünkü unuttuğunuzda dosyayı açmak mümkün olmayacaktır.
7. **Dosyayı Kaydedin**
Şifrenizi belirledikten sonra, dosyayı kaydedin. Artık bu dosyayı sadece şifreyi bilen kişiler açabilir ve düzenleyebilir.
Excel Dosyasını Düzenleme Erişimini Kilitleme
Bazı durumlarda, bir dosyanın açılmasını engellemek yerine, sadece düzenlenmesini engellemek isteyebilirsiniz. Excel, dosyanın sadece görüntülenmesini sağlamak ve düzenlemeleri kısıtlamak için de bir koruma sistemi sunar. Bunun için şu adımları takip edebilirsiniz:
1. **Dosyayı Açın**
Kilitlemek istediğiniz dosyayı açın.
2. **Hücre Koruması**
Eğer sadece belirli hücrelerin düzenlenmesini engellemek istiyorsanız, öncelikle düzenlenmesini istemediğiniz hücreleri seçin. Sonra, sağ tıklayarak "Hücre Biçimlendir" seçeneğine tıklayın. Buradan “Koruma” sekmesine gidip "Kilitle" seçeneğini işaretleyin.
3. **Koruma Aktifleştirme**
Ardından, “Gözden Geçir” sekmesine tıklayın ve “Sayfayı Koru” seçeneğini seçin. Burada, kullanıcıların yalnızca belirli hücrelerde değişiklik yapmalarına izin verilecek şekilde koruma ayarlarını yapabilirsiniz.
4. **Parola Belirleme (Opsiyonel)**
Eğer sadece belirli kişilerin düzenleme yapmasını istiyorsanız, bir parola belirleyerek bu korumayı etkinleştirebilirsiniz.
5. **Dosyayı Kaydedin**
Koruma ayarlarını yaptıktan sonra dosyayı kaydedin. Artık, sadece belirlediğiniz hücreler düzenlenebilir ve diğer hücreler koruma altında olacaktır.
Excel Dosyasının Görüntülenmesini Kısıtlama
Bazı durumlarda, Excel dosyasını yalnızca belirli kişilerin görüntülemesini sağlamak isteyebilirsiniz. Bu işlemi yapmak için, dosyayı şifreleyerek veya paylaşımlarını kısıtlayarak yalnızca yetkili kişilerin erişmesini sağlayabilirsiniz. Excel'de dosyanın sadece belirli kişiler tarafından görüntülenmesini sağlamak için aşağıdaki adımlar uygulanabilir:
1. **Dosyayı Kaydetme ve Şifreleme**
Dosyayı şifreleyerek yalnızca doğru şifreyi giren kişilerin görüntülemesini sağlayabilirsiniz.
2. **Excel Dosyasını PDF Olarak Kaydetme**
Eğer dosyanın yalnızca okunmasını istiyorsanız, dosyayı bir PDF olarak kaydedebilir ve düzenlenmesini engelleyebilirsiniz. PDF dosyaları üzerinde düzenleme yapmak oldukça zordur.
Excel Dosyasının Korumayı Kaldırma
Bazı durumlarda, bir dosya korumasını kaldırmak gerekebilir. Excel dosyasının kilidini açmak için aşağıdaki adımları izleyebilirsiniz:
1. **Dosyayı Açın**
Korunan dosyayı açın ve "Gözden Geçir" sekmesine tıklayın.
2. **Koruma Kaldırma Seçeneği**
Burada “Sayfa Korumasını Kaldır” seçeneğine tıklayın. Eğer dosya parola ile korunuyorsa, şifreyi girmeniz gerekecektir.
3. **Parolayı Girin**
Şifreyi girdikten sonra, dosyanın koruması kaldırılacak ve düzenlemeler yapılabilir hale gelecektir.
Excel Dosyasında Parola Korumalı Bir Alan Oluşturma
Bazı kullanıcılar, sadece belirli alanların şifreyle korunmasını isteyebilir. Bu durum, özellikle çoklu kullanıcıların bir dosya üzerinde çalıştığı durumlarda faydalıdır. Excel dosyasındaki belirli hücreleri şifreleyerek bu tür bir koruma yapabilirsiniz. İşte bu işlemi nasıl yapacağınız:
1. **Hücreleri Seçin**
Şifre koruması eklemek istediğiniz hücreleri seçin.
2. **Hücre Biçimlendirmesi**
Seçilen hücrelere sağ tıklayın ve "Hücre Biçimlendir" menüsünden “Koruma” sekmesine gidin.
3. **Kilitleme Seçeneğini Kaldırın**
Buradan, kilitli hücreleri seçin ve sadece koruma altına almak istediğiniz hücreleri bırakın.
4. **Parola Belirleme**
Gözden Geçir menüsünden "Sayfayı Koru" seçeneğine tıklayın ve bir parola girin. Bu parola ile yalnızca belirlediğiniz hücreler koruma altında olacaktır.
Excel Dosyasının Korunmasını Sağlamak İçin İpuçları
Excel dosyanızın güvenliğini artırmak için şu ipuçlarını göz önünde bulundurabilirsiniz:
1. **Parolanızı Güçlü Yapın**
Parola, basit ve tahmin edilebilir olmamalıdır. Büyük harf, küçük harf, rakam ve semboller içeren karmaşık bir şifre seçmeye özen gösterin.
2. **Şifreyi Düzenli Olarak Güncelleyin**
Şifrenizi belirli aralıklarla değiştirin. Bu, güvenliği artıracaktır.
3. **Yedek Alın**
Önemli dosyaların yedeğini almak, olası veri kayıplarına karşı bir önlem olabilir.
4. **Paylaşım Seçeneklerini Kısıtlayın**
Dosyanın kimlerle paylaşılacağını dikkatlice seçin. Sadece güvenilir kullanıcılarla paylaşım yapın.
Sonuç
Excel dosyalarını kilitlemek, verilerinizi korumak ve yalnızca yetkili kişilerin erişmesine izin vermek için önemli bir adımdır. Parola koruması, hücre koruması ve dosya paylaşım seçenekleri gibi farklı yöntemler, dosyanızın güvenliğini sağlamak için kullanılabilir. Excel’in sunduğu bu araçlarla, iş verilerinizi daha güvenli bir şekilde yönetebilir ve koruyabilirsiniz.